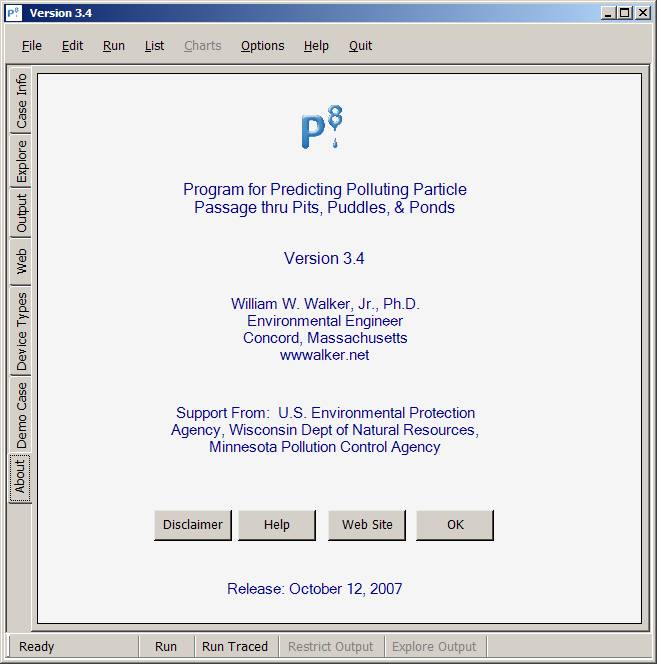
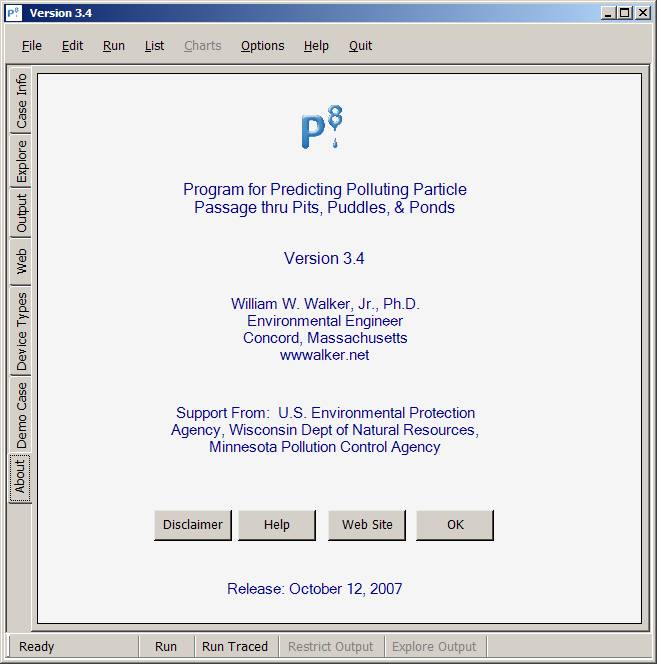
The main menu at
the top of the screen provides access to all
procedures . Bottons at the bottom of the
screen provide access to basic procedures. Buttons and menu items are
activated/deacitivated depending on whether the procedure is available.
For example, output procedures are not available until the model is
run. Tabs at the left provide quick access to the web site, documentation,
and summary output.
A P8 case file can be read or saved via the 'File' menu. A default input file is read each time the program is activated. Once a case file has been retrieved, a summary of the case specifications appears on the left screen panel.
The editing screens for general inputs, devices, watersheds, et/snowmelt parameters, and program settings are more or less intuitive and driven by buttons at the top of each edit screen.
Buttons typically appearing on editing screens:
| Help | access this help file |
| Check | verify inputs (valid ranges etc..) |
| List | list input values |
| Insert | insert a new watershed or device into the network |
| Duplicate | duplicate the selected watershed or device |
| Delete | delete the selected watershed or device from the network |
| Clear | clear inputs for the selected device or watershed & assign default values |
| Cancel | Ignore editing changes and return to program menu |
| OK | Save changes and return to program menu |
The 'Run' menu items or buttons execute the model. If the execution is successful, the output menu items and buttons are accessible. A standard Run summarizes the simulation results by storm event and overall. The 'Run Traced' procedure provides hourly or daily output for a user-specified device for subsequent plotting. Traced runs require more execution time.
Once the model has been successfully run, the 'Output Explorer' window appears on the P8 screen. This provides rapid access to output data sliced and diced in various ways based upon device, variable, mass balance term.
More detailed tabular output is accessed from the ' List ' procedures.
Output can be directed to an Excel worksheet, screen text box, or the Windows Notepad text editor. The output destination is set via the 'Options' menu.
Output to Excel is cumulative (each output table stored in a different worksheet). The default name for the output workbook is "P8_output.xls". The file can be saved with a different name for later reference ('File - Save Workbook'). The user can cycle through the various output formats and review them one at a time. Alternatively, the 'List All to Workbook' procedure automatically generates all output tables and stores them in the output workbook. If the input values are later edited, any output sheets are destroyed (not the corresponding disk file, if previously saved by user) and a new output workbook (P8_output.xls) is started.
Output to the text box on the 'Output' tab of the main menu can be saved as a text file or copied to the windows clipboard.
The user should not close an active output workbook via the Excel interface (via File Close or the deactivate control (x) in the upper right corner of the screen). The program will automatically close Excel when the P8 session is ended.
The 'Restrict Output' procedure can be accessed from the Options menu or from the bottom at the bottom of the screen. This allows the user to restrict output tables and plots to specific devices, particles, water quality components, and/or mass balance terms.
Buttons typically appearing on output screens:
| Help | access this help file |
| Copy | copy table or plot sheet to windows clipboard for later pasting into another document |
| Restrict Output | select devices, particles, water quality components, and/or mass balance terms to be included in output |
| Transpose | Switch rows and columns of a table |
| Close | Close output screen and return to menu |